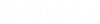Controls Editor
The controls editor allows you to view and manage all Controls defined in your system.
Navigation
From the [Home] tab on the ribbon, click the Controls tool.
Note: Refer to
Editing Controls from the Property Editor for another way
to access the Control Editor.
Overview
The Controls Editor has three main areas:
- Toolbar: The area along the top of the window provides the following tools: New, Delete, Copy, Paste, Edit Composite, Control Sets, Zoom, Find, Columns, Wizard, Import, Export, and Help.
- Table: The main area of the window provides a tabular list of all controls defined in the system. See the Editing controls in the table section below for more information.
- Status bar: The area along the bottom of the screen provides status and some quick-filter options.
Creating a new control
- Click the New toolbar button to add a new control.
- Fill out the condition fields (to specify when something should happen):
- Fill out the Action fields (to define what happens when the condition is met):
Editing controls in the table
The controls table provides the same powerful tabular
editing features as seen throughout the application. Here are a few tips to
help you get the most out of the controls editor.
- Focus Cell: Click a cell or use the arrow keys to navigate around the table. The cell that currently has focus has a thicker border.
- Edit Field: An edit field will be shown when clicking in an editable cell (a cell with a white background). Press [Esc] to hide the edit field, press [F2] to show the edit field.
- Copy [Ctrl + C] and Paste [Ctrl + V]: You can copy a selected range of cells and paste those values elsewhere in the table. You can also copy and paste data back and forth with Excel.
- In Active Control Set column: The active status shown in the In Active Control Set column cannot be edited directly. Select the desired row(s) and right-click Edit Control Sets to quickly update the status using the Control Sets Editor Dialog.
- Zooming: In addition to the Zoom tool, you can double-click in the row-header area to Zoom to a control. Refer to the Zoom section in the Controls Editor- Toolbar topic for more information.
- Sorting: Right-click any column to Sort the table.
- Filtering:
Right-click any column to Filter the table.
Note: When filtering any of the Value columns (which can contain mixed types), values will be treated as numbers or strings depending on the filter criteria you specify. If you Filter by "Value Contains 9", values will be treated as strings (so you can search for a tank level that contains the number 9). If you Filter by: Value < 21, values will be treated as numbers.Note: The Status Bar along the bottom of the form provides additional quick filter capabilities (which work in conjunction with the active filter).